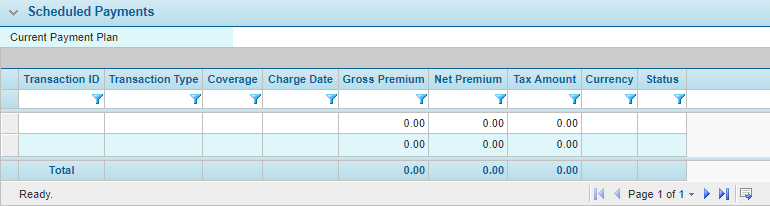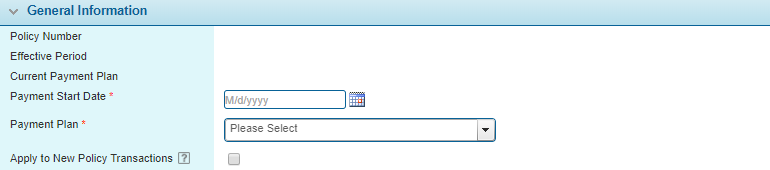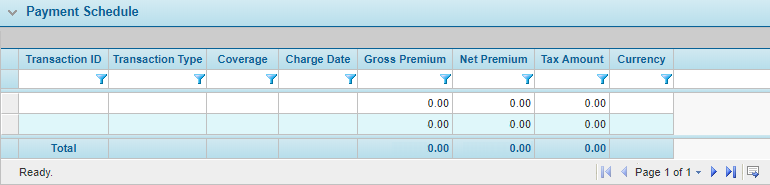Managing Scheduled Payments
A payment plan is selected for a quoted transaction, which produces a series of dated charges on binding the transaction. The payment schedule can be adjusted, allowing the redistribution of any remaining payments.
- Open a bill to party record and navigate to the Scheduled Payments page. See Viewing and Navigating Bill To Party Information for instructions.
-
Enter the Search Criteria. Fields marked with a red asterisk * are required.
-
Click Search. The Scheduled Payments panel appears with the results.
The Total line displays the total amounts for the Gross Premium, Net Premium, and Tax Amount columns.
-
Click Re-Schedule Payments to change the payment schedule, or click Close to return to the Bill to Parties list.
On clicking Re-Schedule Payments, the Payment Scheduler window opens.
Note: Re-scheduling payments applies to all charges returned by the search. Any filters applied to the payments list will not omit charges from the new schedule.
-
Complete the necessary information. Fields marked with a red asterisk * are required.
Displays the policy number for the charges.
Displays the effective period of the policy.
Displays the current payment plan for the charges.
Select the new date for the first payment. This date must be within the Effective Period. The date can be entered manually or selected from the calendar lookup
 .
.Select a new payment plan.
If checked, the new payment plan will be applied to new transactions created within the selected term. If unchecked, the original payment plan will be used.
-
Click Preview to view the new payment schedule, or click Close to close the window. Clicking Preview displays the Payment Schedule list.
Some columns have been hidden.
-
If the new charges are acceptable, click Commit to apply the new payment schedule. To view the charges with different settings, make any changes to the General Information panel and click Preview. Click Close to close the window without applying any changes.
If any invoiced charges are re-scheduled, the system will automatically create a credit charge and credit invoice to offset the original invoiced charges.